How to Make the Perfect Trick-Or-Treat Videos in 6 Steps
Sep 11,2019• Proven solutions
Trick-or-treating is one of kids’ favorite Halloween activities and the best time to capture fun videos of kids in their costumes. It will be fun to add a retro Halloween style to the video, and you can find all the perfect retro music, titles, filters and overlays in Filmora Video Editor’s Halloween version.
Before we start editing, make sure you have the latest version of Filmora Video Editor installed on your computer. If you haven’t downloaded this version, you can try it for free by clicking the button below.
Step By Step Tutorial to Make the Halloween Videos for Kids
1. Import Videos
Open the Full Feature mode in Filmora and import all your footage. I usually make sure all my footage is organized nicely so I’ll add a new folder and rename it Retro Horror.
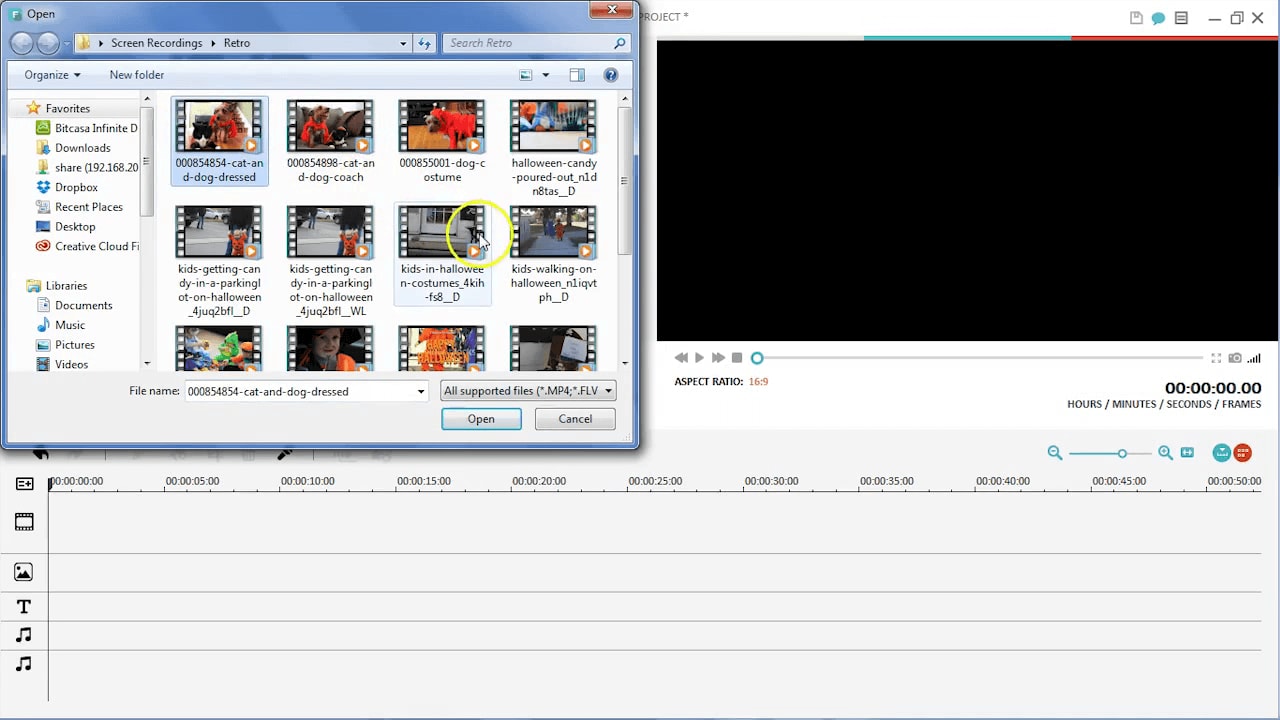
2. Trim Clips
Drag and drop the imported videos into the timeline and trim each clip. In this way, you will have just the right footage you need. A good rule of thumb is to keep each clip to 3 to 5 seconds.
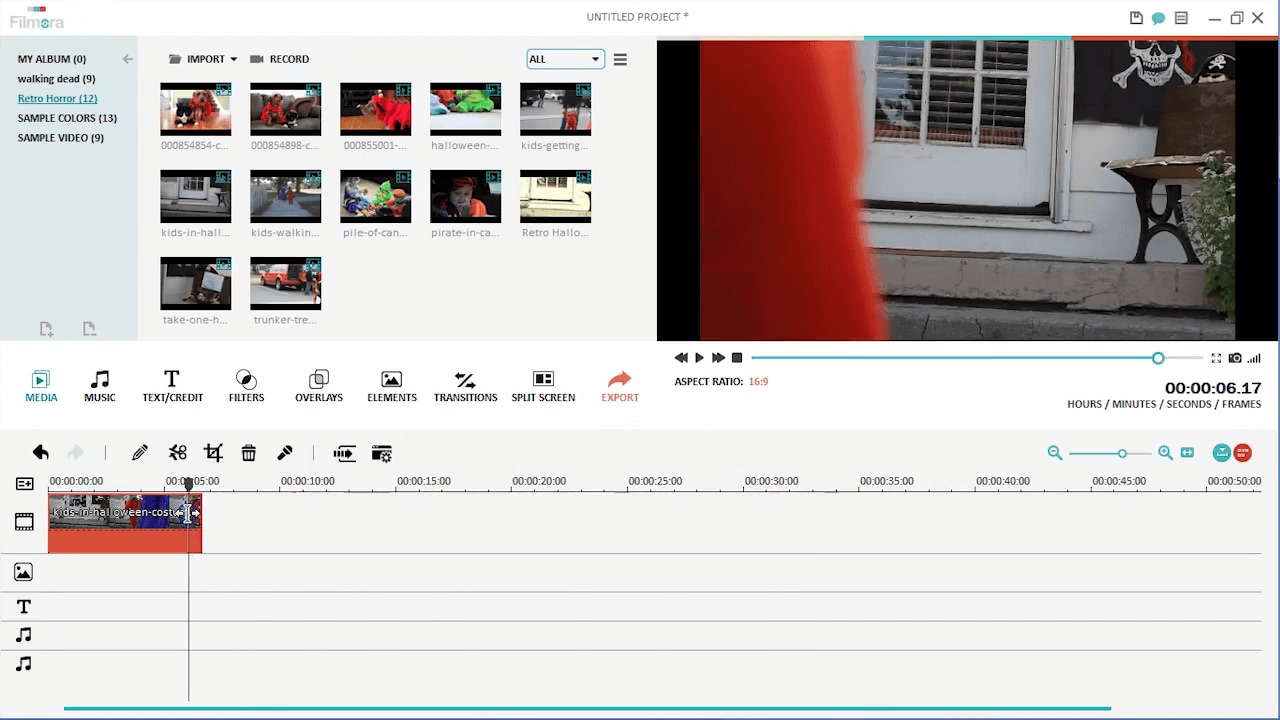
3. Add Titles
Open the Text/Credit tab and click on Halloween from the submenu. There are a few retro horror titles that look fantastic. I’ve added an intro that says “Happy Halloween”. Then I also added a few more titles throughout the movie so I can introduce other kids. You can change the text and color by double clicking the title on the timeline.
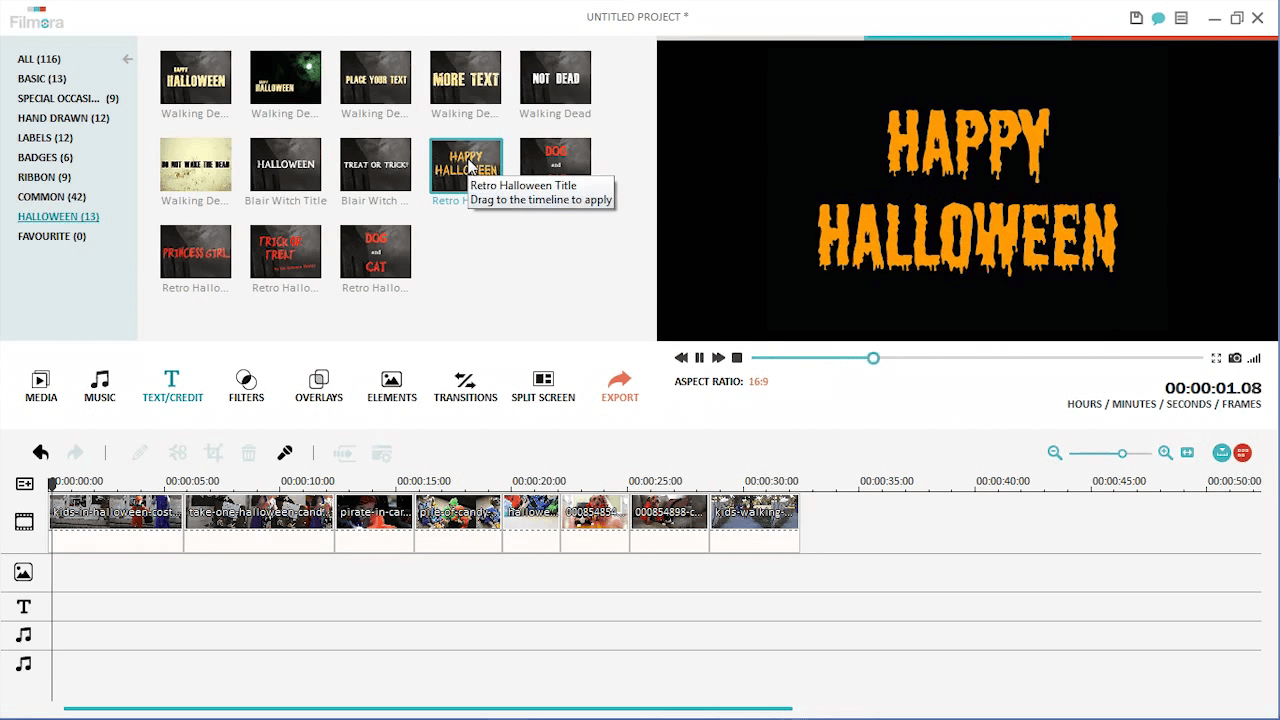
4. Flash & Hold
It would be cool to freeze the characters I’m introducing, just like you see in the movies.
First, find the right frame to freeze and select it. Then press the flash and hold button above the timeline. What this does is essentially take a picture of this frame of the video and freeze that image for a few seconds. Trim a little bit off the end of the clip and then re-adjust your title to fit.
5. Add Overlays & Filters
Then you can add some Overlays across all the footage to give an old film look. There are a number of overlays to choose from in the Overlay section. The “Old Film” pack is really nice. I also like the “Damaged Film” Overlays. Choose one and apply it across all the footage.
You can add a filter as well, for example if you want to make it a black and white film.
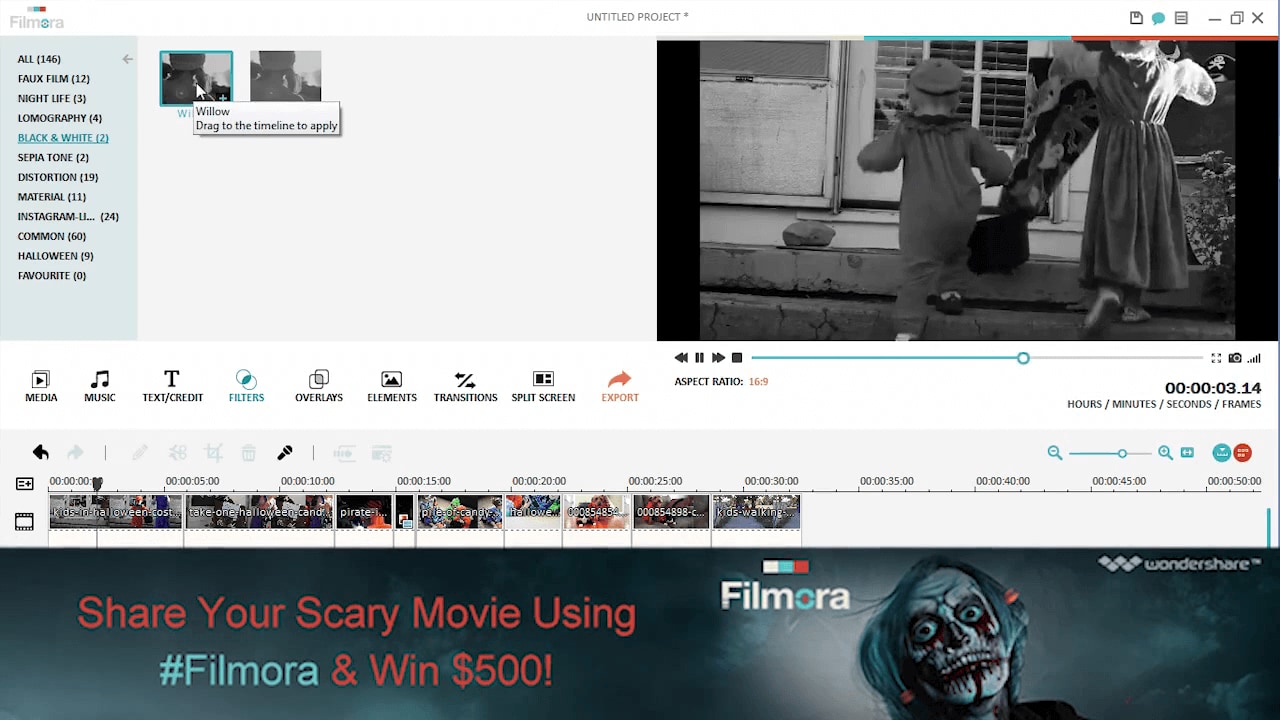
6. Add Music
Lastly, open the Music tab and again under Halloween submenu, you will find a number of music tracks and sound effects. I’ve used the one called “Spooky Fun”. Then trim the end of it so it matches the length of movie.
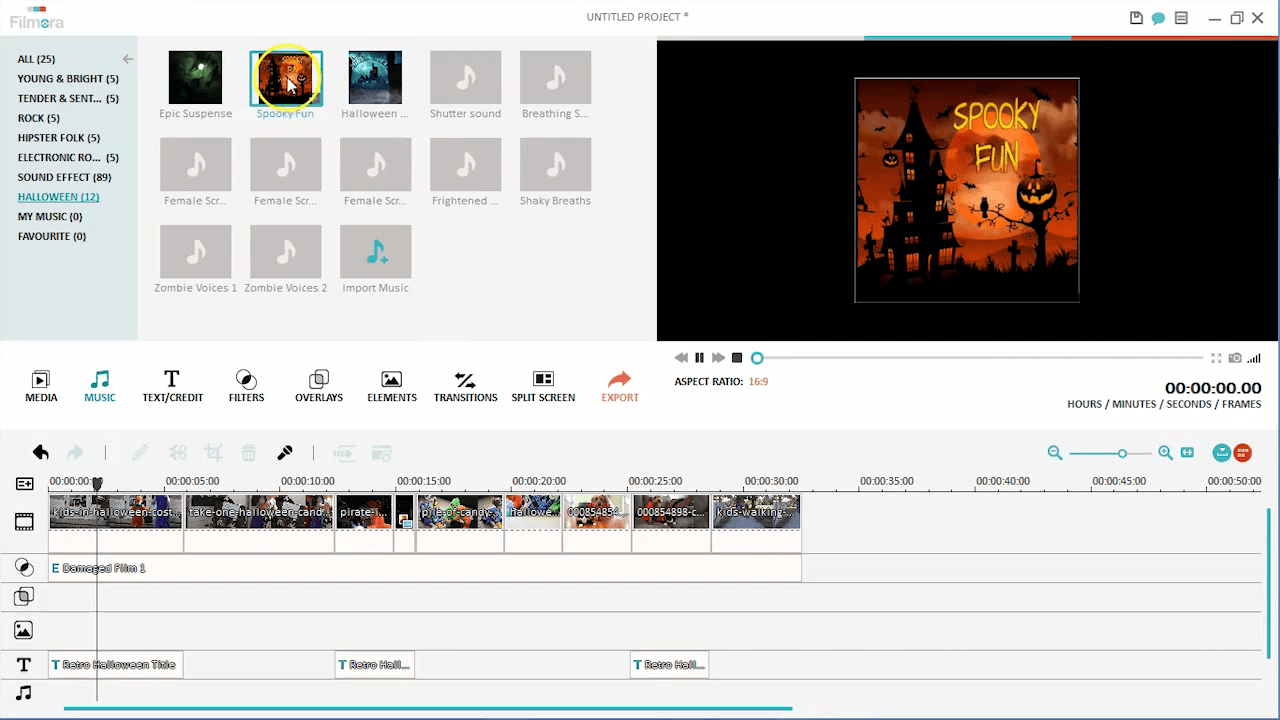
DONE! That’s how I make the Halloween videos for kids. Isn’t this simple? Here is a list of effects I’ve used in this tutorial. You can use whatever you want when you are making your videos.
Feel free to use whatever you want in Filmora. Here are what we use in this video.
Text/Credit > Halloween > Retro Halloween Title
Flash and Hold
Overlays > Damaged Film > Damaged Film 1
Music > Halloween > Spooky Fun
Bring up your video to a professional level with straightforward tools.
Try It Free Try It Free




Liza Brown
chief Editor
0 Comment(s)